本文是关于如何在Win10系统中彻底关闭实时扫描的用户指南。针对那些想要关闭实时扫描功能的Win10用户,提供了详细的操作步骤。通过遵循这些步骤,用户可以在不使用第三方软件的情况下轻松关闭实时扫描功能,以保护计算机的性能并避免不必要的干扰。本文适用于所有想要在12月14日及之后关闭Win10实时扫描功能的用户。
前言:
对于许多使用Windows 10操作系统的用户来说,实时扫描功能是为了保护您的计算机安全而设计的重要功能之一,在某些情况下,您可能觉得实时扫描功能过于敏感或影响您的计算机性能,本文将指导您在12月14日及以后如何彻底关闭Win10的实时扫描功能,帮助您优化系统性能并管理安全设置,让我们一起探索如何轻松完成这一操作吧!
了解Win10实时扫描功能
在深入如何关闭实时扫描之前,我们先来了解一下它的作用,Win10的实时扫描功能是为了实时监控和检测可能威胁计算机安全的文件和程序,虽然这一功能非常重要,但在某些情况下,比如进行大量文件传输或运行资源密集型任务时,可能会感觉计算机运行缓慢或卡顿,了解如何关闭实时扫描功能,对于需要高效率运行计算机的用户来说是非常必要的。
步骤详解:如何关闭Win10实时扫描
步骤一: 打开Windows设置,您可以通过点击开始菜单中的齿轮图标或者按下Win+I快捷键来进入。
步骤二: 在Windows设置中,找到并点击“更新与安全”。
步骤三: 在更新与安全设置中,点击左侧的“Windows Defender”选项。
步骤四: 在Windows Defender设置中,找到“实时保护”选项,此时您会看到一个开关按钮,通过关闭此开关,即可关闭Win10的实时扫描功能。
关闭实时扫描功能可能会影响您的计算机安全,在关闭之前,请确保您了解相关风险并采取相应的安全措施。
操作后的注意事项
关闭实时扫描功能后,您需要采取其他安全措施来保护您的计算机,定期使用Windows Defender进行全盘扫描,及时更新您的操作系统和应用程序,避免访问可疑网站和下载未知来源的文件等,您还可以考虑安装其他信誉良好的安全软件,以提供多层防护。
案例分析:关闭实时扫描后的体验改善
让我们来看一个真实的案例,张先生是一位图形设计师,他的计算机中存储了大量的高分辨率图片和设计文件,在进行设计工作时,Win10的实时扫描功能经常导致他的计算机运行缓慢,在关闭了实时扫描功能后,张先生发现他的计算机运行速度明显提高,再也没有出现卡顿现象,他依然保持警惕,定期使用Windows Defender进行全盘扫描,确保计算机安全。
本文为您详细介绍了如何在Win10系统中彻底关闭实时扫描功能,在操作过程中,请注意遵循步骤操作,并注意操作后的安全措施,希望通过本文的指导,您能更好地管理您的计算机性能与安全设置,如有更多疑问或需求,欢迎咨询相关专家或论坛交流。
转载请注明来自西安市浐灞生态区思畅装饰工程部,本文标题:《Win10用户指南,如何彻底关闭实时扫描(适用于12月14日)》
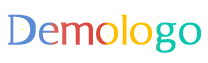
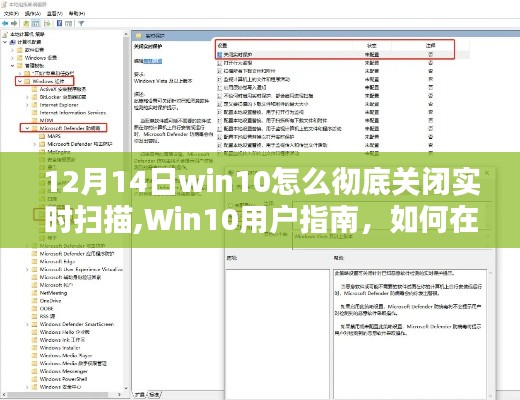




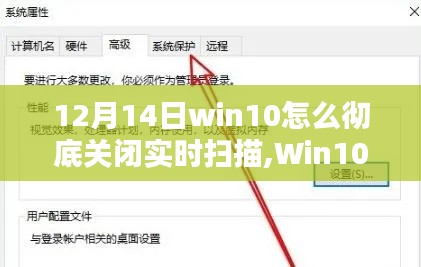
 蜀ICP备2022005971号-1
蜀ICP备2022005971号-1
还没有评论,来说两句吧...